
Nuförtiden vill många användare visa sin iPhone på en AppleTV för att kunna njta av en större skärm. Problemet är bara att inte alla användare har en Apple TV och därför undrar hur man kan visa och spela in sin iPhone-skärm på en PC. Som tur är, och med lite hjälp från Apowersoft iOS Recorder, går detta att genomföra.
Sätt igång
För att nyttja denna funktionen behöver du följande:
- iPhone 4s eller senare med AirPlay Mirroring.
- PC med trådlöst LAN-kort.
- Apowersoft iOS Recorder.
Hur man använder Apowersoft iOS Recorder
1
Hur man ansluter din iPhone till PC
Innan du kopplar samman dem måste du koppla upp både iPhone och PC på samma trådlösanätverk.
i
Starta Apowersoft iOS Recorder på din PC. Nu kommer du se en pop-up “Windows Security Alert”. För att kunna ansluta på korrekt sätt, måste du markera de två rutorna som låter appen kommunicera med privata och offentliga nätverk. Därefter klickar du på “Allow access” -knappen för att fortsätta.
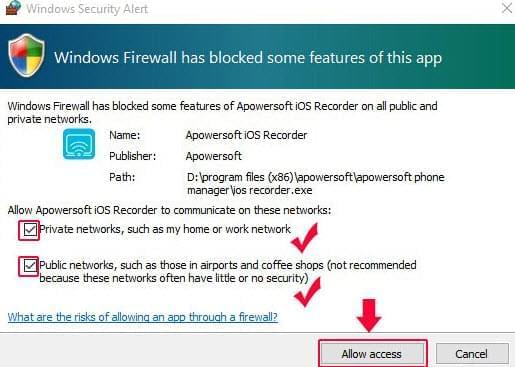
Tips: Om ingen pop-up syns på din PC när du kör iOS Recorder, så måste du ändra några inställningar för hand. Öppna “Kontrollpanelen” > “System och Säkerhet” > “Windows brandvägg” > “Tillåt att appar kommunicerar genom Windows Brandvägg”. Du hittar den Apowersoft iOS Recorder under “Godkända appar och funktioner”. Markera alla rutor som relaterar till den här appen för att fortsätta.
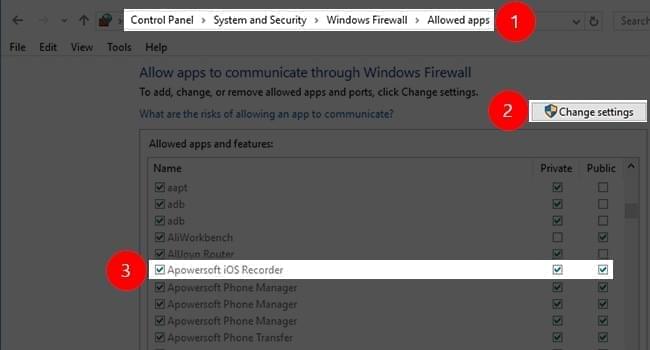
ii
Om du sveper upp ifrån och ner på din iPhone öppnas Kontrollcenter där du trycker på AirPlay. Om du använder en iOS-enhet som är äldre än iOS 10. De som använder iOS 10 kan helt enkelt trycka på AirPlay-dubblering i Kontrolcentret.
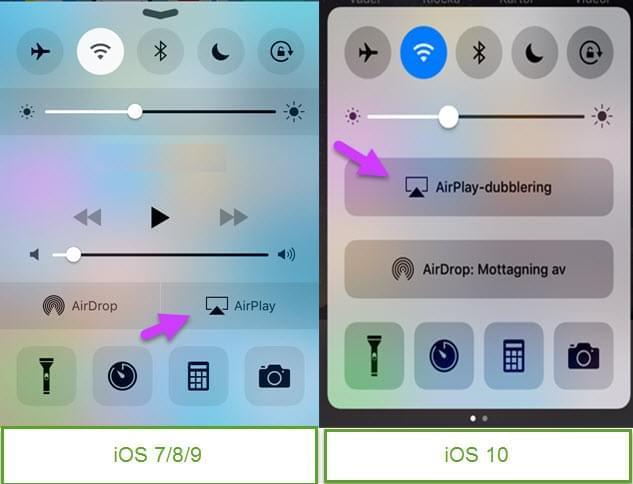
iii
Efter att du aktiverat AirPlay kommer du kunna se de tillgängliga enheterna. Tryck på ikonen med din dators namn på och skrolla ner till “Skärmdubblering” alterntativet om du använde iOS äldre än iOS 10. Använder du iOS 10 behöver du endast klicka på ikonen för att starta speglingen.
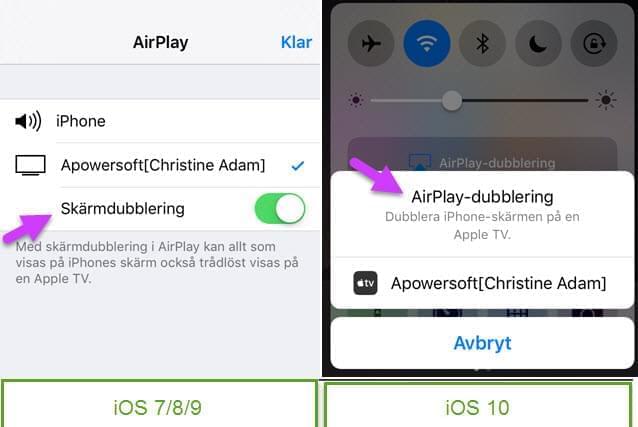
iv
Nu kommer “Spegel – Ansluten” visas i det nedre högra hörnet i iOS Recorder.
Med ett bra nätverk kommer de vara samman kopplade inom ett par sekunder och då kan du börja visa din lilla iPhone-skärm på den stora PC-skärmen. Du kan till exempel titta på film eller spela spel på din iPhone – roterar du på iPhone-skärmen så följer PC-skärmen det.
2
Felsök spegling
Efter att du lyckats stream din iOS-enhet till din dator via AirPlay kan du se och höra allt som händer på din iOS-enhets skärm. Fast ibland uppstår det problem när man speglar. Skulle det hända kan du använda följande felsökningsguide.
Kan inte höra ljudet vid spegling via AirPlay
Om du bara ser videon och inte hör ljudet på din dator kan du försöka följande.
- Kontrollera att ljud/mute funktionen på din iPhone/iPad inte är avstängd.
- Se till att volymen på både datorn och enheten är på.
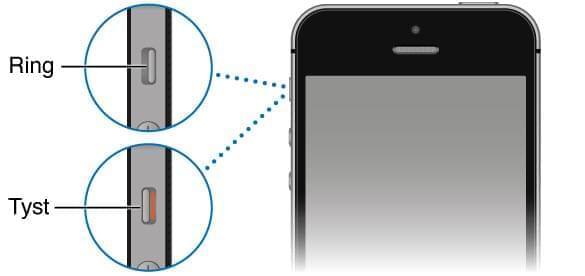
Nätverkslagg eller otydlig spegling
Om du har en svag uppkoppling eller upplever elektromagnietiska störningar får en annan enhet kan du uppleva problem. Så här löser du det.
- Flytta alla elektroniska enheter för att undivka störningar – eller stäng av dem.
- Anslut din dator direkt till routern med en Ethernet-sladd istället för WiFi.
3
Hur man spelar in en iPhone-skärm
Om du är ansluten kan du trycka på “Starta inspelning” -knappen i appens övre vänstra hörn. Om du vill se inspelade filer klickar du istället på knappen “Öppna mapp”, bredvid inspelningsknappen.
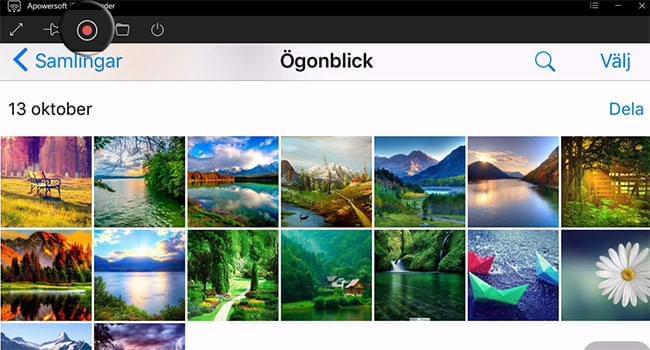
4
Hur man kopplar ifrån
Om du vill avsluta visningen eller inspelninge, är det bara att trycka på “koppla ifrån” -ikonen högst upp. Den ser ut som en av/på-knapp.
Med iOS Recorder kan du enkelt visa din iPhone på din PC. På så sätt kan du spela musik och spel, visa bilder och andra filer. Man kan dessutom ändra inställningar så att de bättre passar dina behov. Om du klickar på menyknappen i appens övre högra hörn kan du ändra språk, utmatningsformat, kvalité, osv.