Apowersoft Skärmdump Pro är ett kraftfull skärminspelningsvektyg som låter dig ta/redigera/ladda upp/dela skrämdumpar och videos. Vi skapade denna guid för att hjälpa dig använda applikationen. Vi har svar på alla dina frågor.
1
Ta en skärmdump
Denna mjukvara erbjuder fler än 10 olika modes, däribland all-in-one, helskärm, region, fönster, frihand, etc. Du kan välja önskat format baserat på följande krav.
i
Skärmdump mode
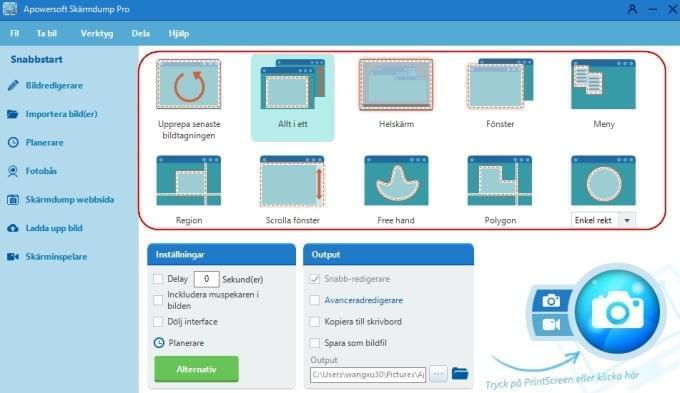
ii
Ändra inställningar
Innan du tar en skärmdump kan du välja utmatningsformat och ändra inställningar.
Välj vilken mapp du vill spara i
Du kan välja att spara filen på fyra olika sätt.
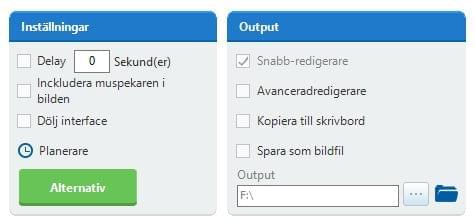
Fördröjning
Du kan även ställ in en fördröjning i applikationen. Denna funktion är extra användbar om du vill ta en bild av meny eller popup.
Inkludera muspekare
Om du vill ta en skärmdump med muspekaren i så måste du markera “Inkludera muspekaren i bilden” under “Inställningar”. Klicka och håll sedan in “Print Screen” eller “Ctrl + Q” för att aktivera skärmdumpen. Därefter kommer muspekaren synas på skärmen så att du kan ta en bild med den.
Ställ in DPI för skärmdumpar
Detta program låter di anpassa DPI för skärmdumpar. För att göra det måste du öppna “Verktyg” – “Alternativ” – “Fånga” och anpassa DPI från 96 till 600. JU högre DPI du har, desto bättre blir bilden.
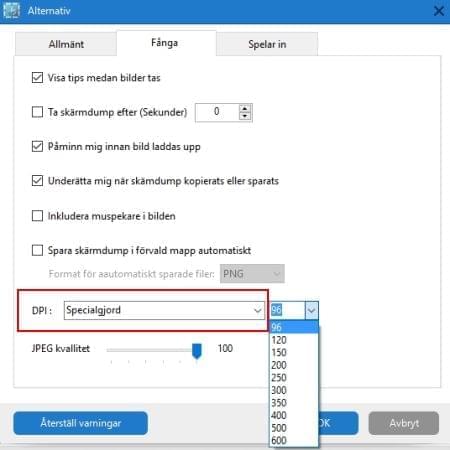
När du är färdig med inställningarna kan du gå vidare till nästa del av guiden.
iii
Börja ta skärmdumpar
Tryck på print screen knappen eller kamera-ikonen längst ner i högra hörnet av gränssnittet. Se till att muspekaren blir blir blå innan du klickar, håller in och dra musen för att välja ett område. Släpp musen för att bekräfta skrämdumpen.
iv
Skapa bild från webbkamera
Du kan även ta bilder från din webbkamera. Klicka på “Fotobås” till vänstere om “Snabbstart”. När ett fönster dyker upp så klicka du på “Ta en bil” till höger för att ta bild från webbkameran.
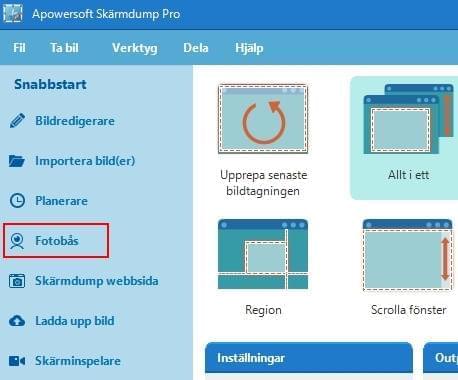
2
Redigera skärmdump
Apowersoft Skärmdump Pro kommer väl till hands när man måste redigera skärmdumpar. Mjukvaran integrerar massor med alternativ som låter dig polera din skärmdump. För att öppna redigeringsfunktionen klickar du på knappen “Bildredigerare” längst ner i “Snabbstart” fliken. Om du vill redigera bilden direkt efter att den tagits måste du välja “Avanceradredigerare”. Nu kommer alla skärmdumpar du ta automatiskt öppnas i den avancerade bildredigeraren.
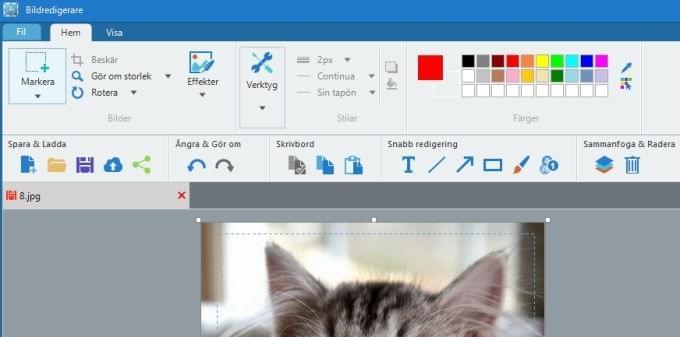
i
Justera skärmdumpen
Efter att redigeraren har öppnats kommer du se den laddade bilden under verktygsfältet.
Den första ändringen du vill göra är att ändra storleken. Tryck på “Hem” och sedan knappen “Gör om storlek”. Du kan antigen ändra storleken till en särskild procent eller efter önskade bredd och höjd.
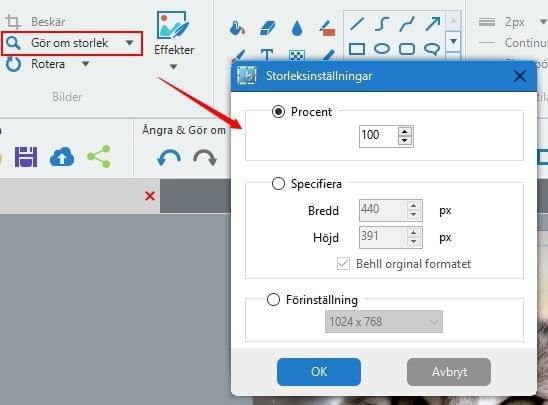
För att rotera skärmdumpen klickar du på knappen “Rotera”. Du kan även vända bilden lod- eller vågrätt.
Obs: utöver skärmdumpar kan du också öppna bilder i bildredigeraren. Detta gör du genom att trycka på “Fil” och “Öppna”. Sedan väljer du helt enkelt vilken bild du vill redigera.
ii
Lägg till annoteringar på skrämdumpen
Med alternativen under “Verktyg” kan du annotera din bild med olika former, highlights och text i olika stilar. Du kan också göra bilden otydliga, pixla delar av skärmen eller dölja privat informaton.
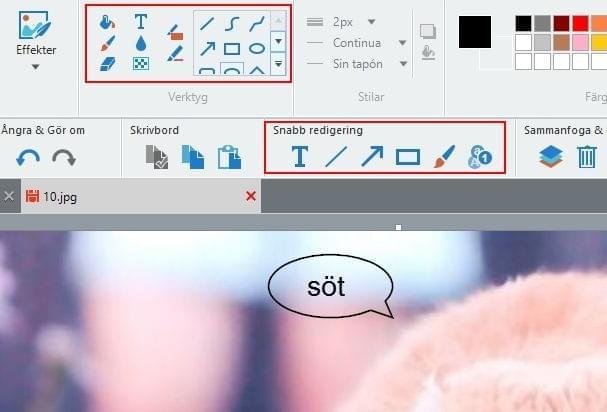
Om du vill lägga till steg-markerningar på din skärmdump så kan du använda dig av funktionen “Steg” i bildredigeringen. Detta alternativ låter dig lägga till siffror på en bild. Du kan justera siffrornas stil, färg, tydlighet, med mera.
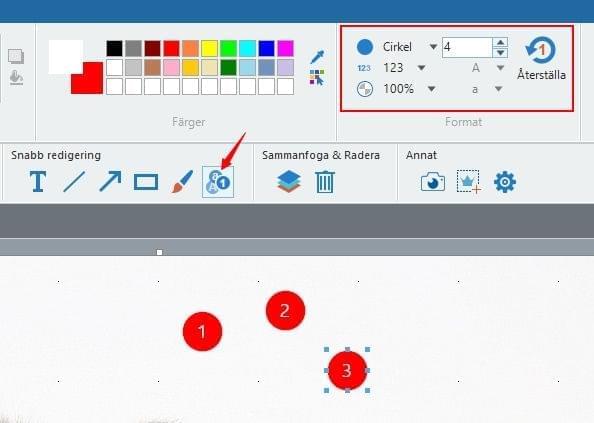
iii
Lägg till effekter på skärmdumpen
Den avancerade redigeraren kommer med en rad olika effekter som du kan lägga till på dina bilder. Däribland, gråskala, inverterad, pixlar, slitna kanter, tydligare och mycket mer. Dessa når du via menyn “Hem”.
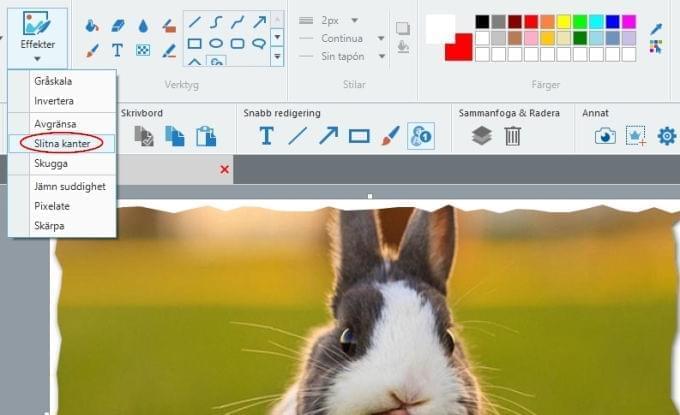
I sektionen “Färger” kan du välja färg på pilar, linjer, text, etc. Du kan också välja färg från andra bilder så att du kan få exakt den färg du letar efter.
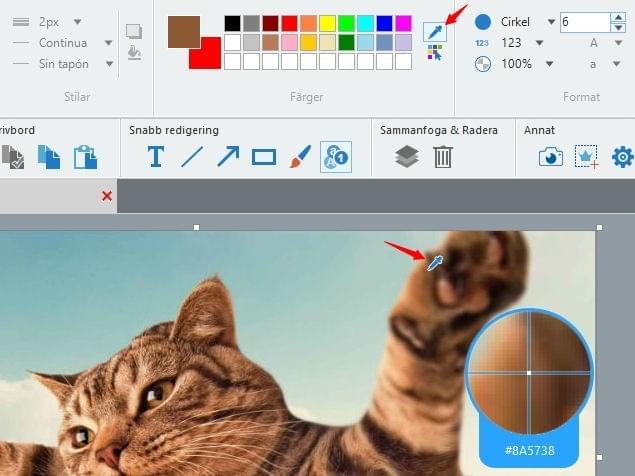
Under sektionen “Typsnitt” kan du välja typsnitt för texter. Du kan ändra storlek, göra fet eller kursiv och lägga till understreck.
iv
Ändra bildvy
I menyn “Visa” har du möjlighet att ändra hur du visar filerna du arbetar på. Genom att trycka på knappen “Miniatyr” kommer du se alla bilder på samma gång så att du enkelt kan välja den du vill redigera.
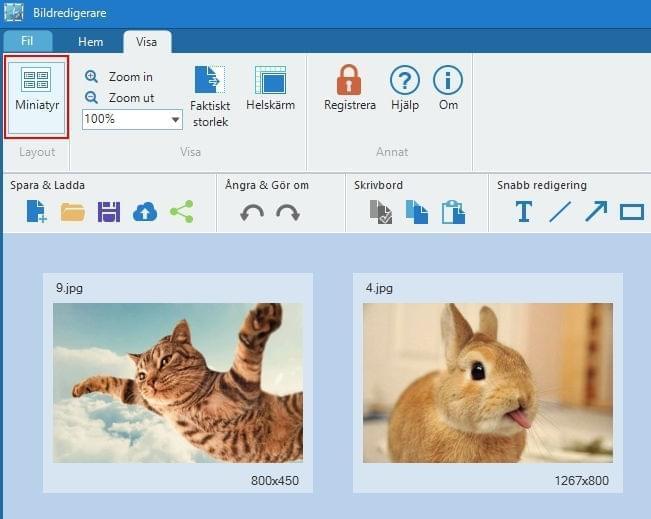
Under sektionen “Visa” i menyn “Visa” kan du zooma in och ut på en bild eller visa den i helskärm genom att trycka på respektive knappar. Du har flera förinställda storlekar att välja mellan från 25% till 800%.
v
Spara bild efter redigering
När redigeringsprocessen är färdig så kan du gå till menyn “Fil” och välja “Spara”. Här har du möjligheten att spara dina bilder i olika format, däribland JPG, BMP, PNG, GIF, TIFF och PDF.
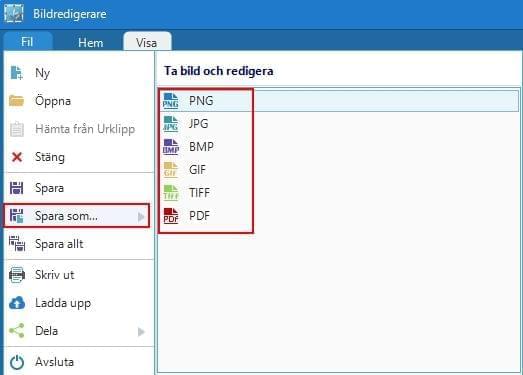
Från menyn “Fil” kan du också ta snabba skärmdumpar som automatiskt kan redigeras i mjukvaran.
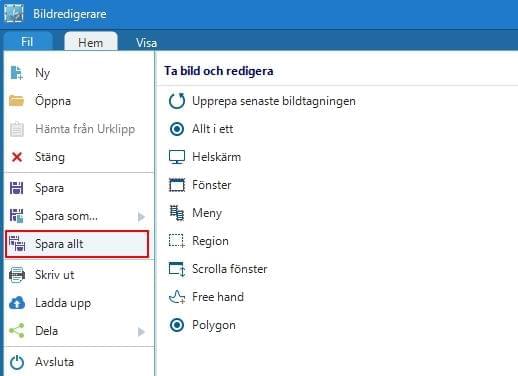
Det var guiden för redigering av skärmdumpar och bilder. Varje funktion i programmet är enkel att använda och skulle du behöver hjälp med att polera dina skärmdumpar och bilder så kan du alltid följa dessa riktlinjer.
3
Dela skärmdumpar
När du är färdig med din skärmdump så kan du välja att kostnadsfritt ladda upp den till ett Cloud eller dela den på dina social nätverk och på så sätt alltid ha tillgång till bilderna när du är online.
i
Ladda upp din skärmdump
ii
Dela din skärmdump
Klicka på knappen “Dela” på kolumnen “Spara & Ladda” eller under “Fil”. Där hittar du alternativen: Facebook, Twitter, Google+, Pintrerest och e-post. Om du vill dela bilden på sociala nätverk så kommer den först laddas upp på Molnet och sedan till ditt sociala nätverk via en länk. Om du istället vill mejla den så kommer den skickas direkt som en bilaga.
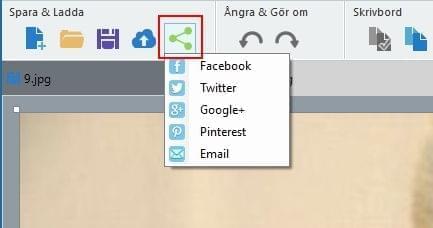
4
Skapa en planerad uppgift
Apowersoft Skärmdump Pro kommer med en “Planerare” som låter dig ta automatiska skärmdumpar. För tillgång till denna funktionen klickar du på “Planerare” under snabbstarten till vänster.
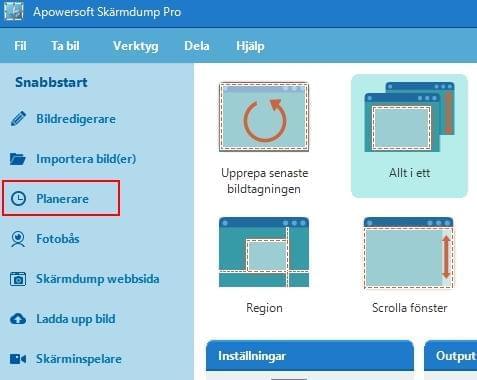
För att skapa en planerad uppgift måste du namnge den, ställa in starttid, intervall och stoppinställningar. Du kan välja att ta en bild i helskärm eller ett specifikt område. Du kan även välja i vilken mapp du vill spara skärmdumpen. Efter all dessa inställningar har ställts in klickar du på “Skapa” och “OK” för att bekräfta. Skärmdumpar tas automatiskt efter ditt schema och du hittar de tagna bilderna i den mapp du valt.
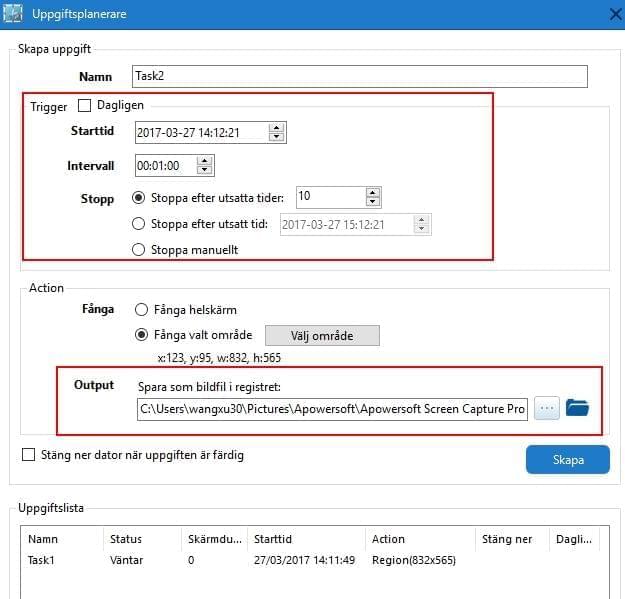
5
Skärminspelning
Apowersoft Skärmdump Pro har en annan användbar funktion: skärminspelning. Detta alternativ låter dig spela in allt på din skärm som en video. Du hittar funktionen under “Skärminspelare” Alternativt kan du nå den genom att klicka på inspelningsikonen i gränssnittets nedre högra hörn.
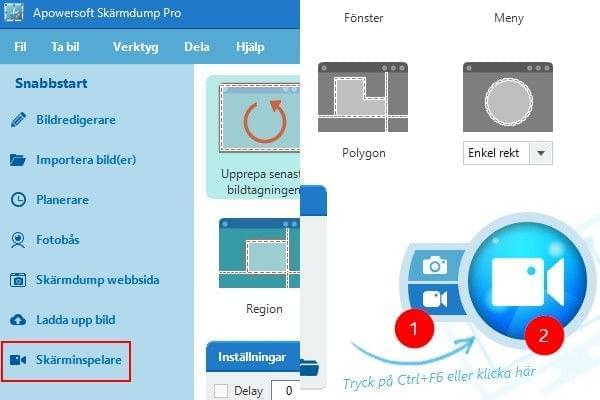
Därefter kommer du tas till gränssnittet för skärminspelning. Här har du möjlighet att spela in en perfekt video.
i
Inställningar innan inspelning
a. Inspelnings-mode
Du kan spela in en video på flera olika sätt:
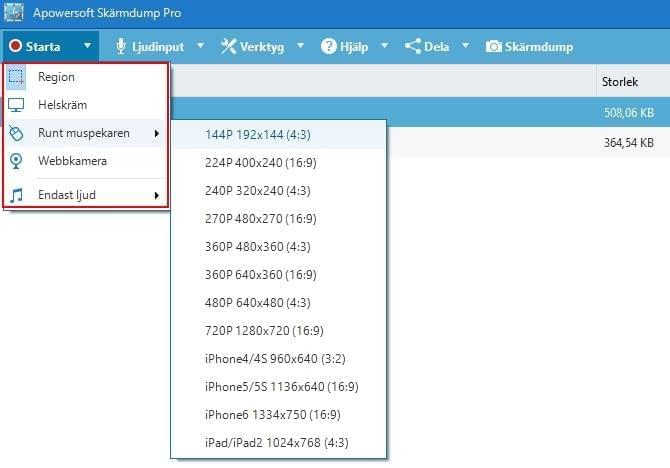
b. Ljudinput
Du kan välja vilket ljud som ska spelas in med videon:
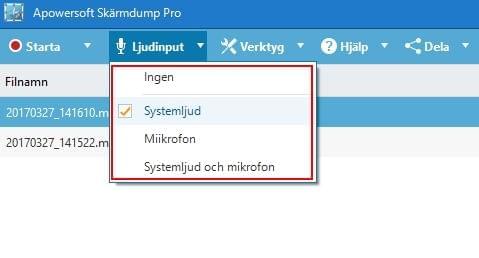
Du kan också justera avancerade inställningar för dina specifika behov. Klicka på “Verktyg” och välj sedan “Alternativ” i fönstret som visas. I detta fönster kan du sedan välja mellan flera inspelningsinställningar.
c. Videoformat
Du kan välja ett videoformat innan du spelar in. Välj mellan följande format: MP4, WMV, AVI, MOV, FLV, etc.
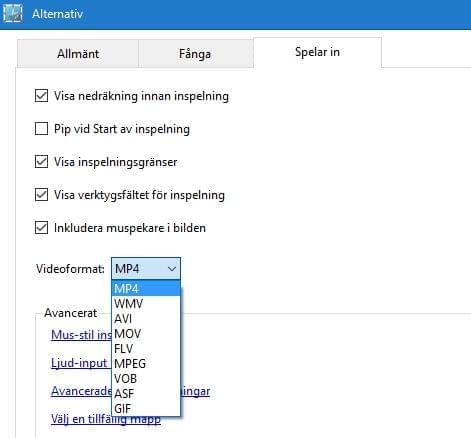
d. Muspekarinställningar
Musstilen kan också ändras. Apowersoft Skärmdump Pro låter dig spela in en video med muspekarensrörelser.
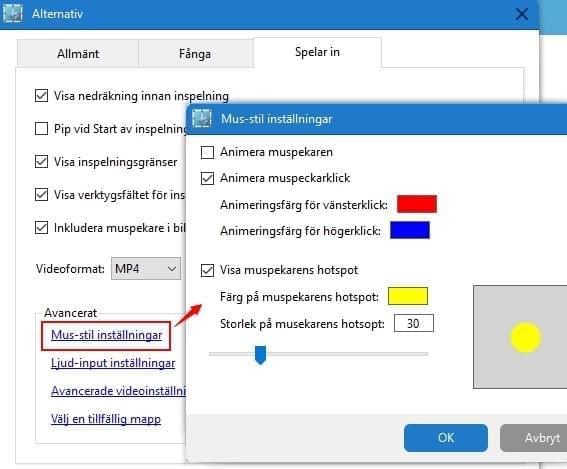
e. Annat
Du kan även justera Codec, Bitrate och Frame rate.
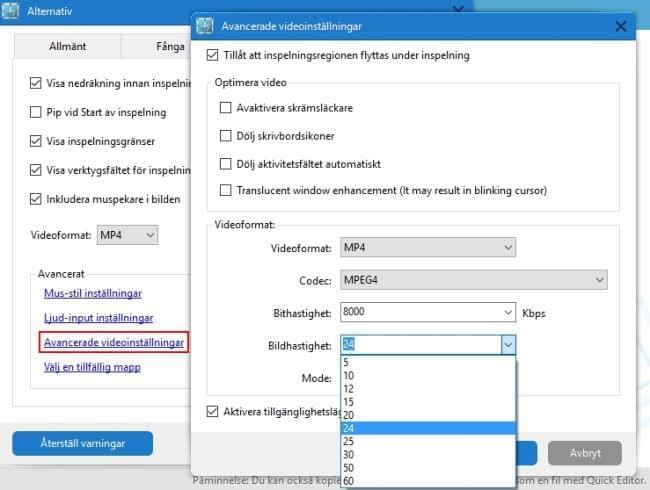
ii
Gör en inspelning
a. Börja med att välja inspelnings-mode
Om du till exempel väljer “Region” som kommer din muspekare ändras till ett kryss. Klicka, håll in och dra musen för att välja en inspelningsyta. Släpp musen för att bekräfta. Nu kommer du se en förhandsvisning av området. Du kan också välja upplösning. Slutligen klickar du på “OK”. Efter en nedräkning från 3, 2, 1 så startas inspelningen.
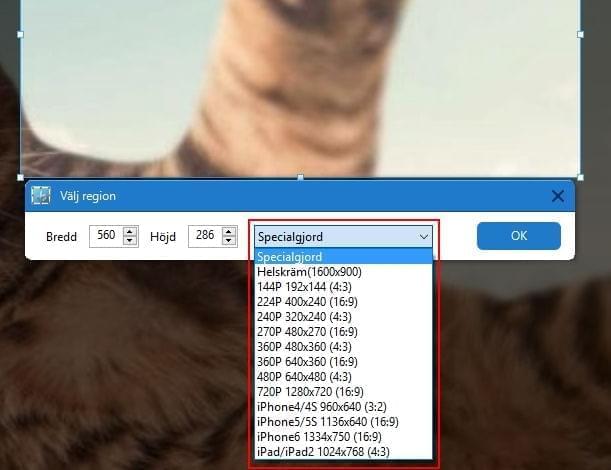
b. Redigera videon under inspelningen
Under inspelningen så kan du annotera video med linjer, cirklar, pilar och text genom att klicka på pennan i verktygsfältet. Dessa annoteringar kommer inte påverka videons uppspelning. Videon fortsätter som normalt medans du gör dina ändringar.
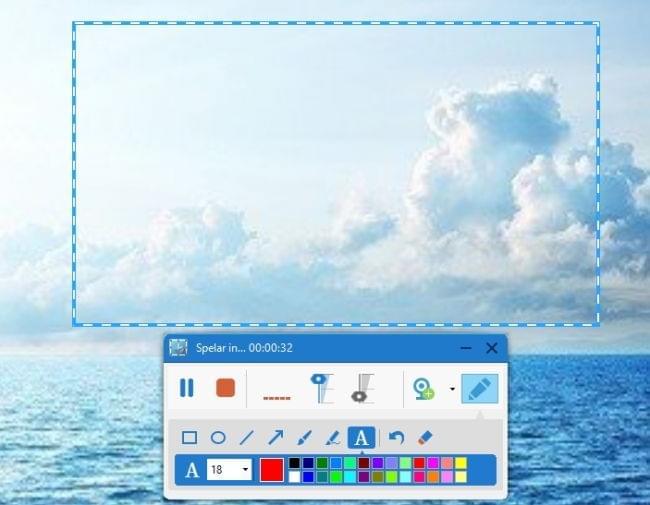
c. Ändra inspelningsyta under inspelningen
Apowersoft Skärmdump Pro låter du ändra inspelningsyta under själva inspelningen. Använd muspekaren för att ändra marginalen på ytan. När muspekaren ändras till en ikon med fyra pilar så håller du ner den och drar för att flytta rutan.
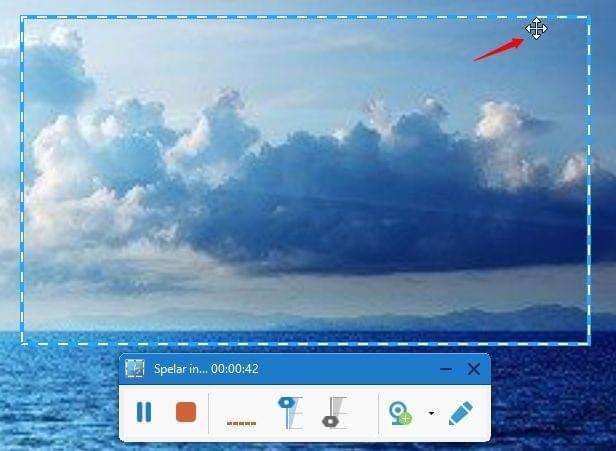
d. Spara inspelning
Till sist så vill du spara videon genom att klicka på den röda stopp-knappen. Videon kommer nu synas i inspelningslistan samt sparas på din hårddisk.
Tips: efter att en skärminspelning skapats kan du spela upp den, döpa om den, radera eller konvertera den efter behov.