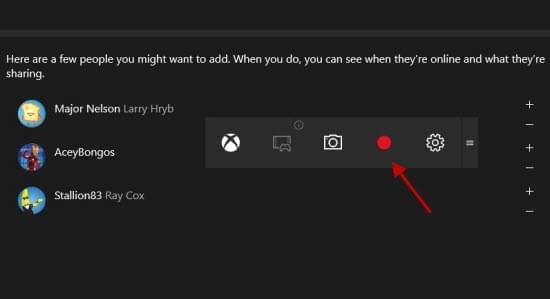Som en pionär bland operativsystem för PC, har Microsoft extremt mycket energi på att utveckla Windows 10 med målet att starta en ny epok för operativsystem. Det är klart den fräscha designen och de nya funktionerna som är mest tilltalande med Windows 10. Oavsett om du vill dela med dig av en innovativ Windows 10 upplevese eller bara spela in en aktivitet, måste du ha ett inspelningsverktyg för Windows 10 skärmar. Dessutom är tv spels-omdömen en stor sak för professionella spelare. Så för att lära dig om hur du gör högkvalitativa skärmvideos bör du ta en titt på följande.
Enkla sätt att spela in video från en Windows 10 skärm
1. Apowersoft Skärminspelare Pro
Är ett professionellt inspelningsprogram som fungerar felfritt på Windows 10. Denna applikationen låter dig spela in skärmaktivitet i olika format och underbar kvalitet. Den kommer dessutom med en redigerar som låter dig markera och annontera skärmen i realtid. Programmet har dessutom en uppgiftsplanerare som låter dig planera uppgifter så att skärmen spelar in din skärm även när du inte är där. Kolla in denna guiden för att lära dig mer om hur du spelar in en Windows 10 skärm.
- Klicka på knappen ovanför för att ladda ner Apowersoft Skärminspelare Pro och installera sen det på din dator.
- Ändra inspelningsinställningarna i “Alternativ” under memyn “Verktyg”. (Här kan du ändra hotkeys, bildhastighet, videoformat, osv.)
- Klicka på knappen “Ljudinput” och välja mellan systemljud, mikrofon eller båda.
- Klicka på “Spela in” -menyn och välj önskat inspelningsmode. (Du kan spela in i helskärm eller välja särskilda ytor på din skärm)
- Utför vad du vill på inspelingsytan på skärmen.
- Under inspelningen kan du använda redigeringsalternativen på kontrollfliken för att markera skärmen (Om fliken är minimerad kan du trycka Ctrl + Alt + E för att aktivera den).
- ryck på “Stopp” -knappen eller F10 för att avsluta inspelningen och spara videon på din hårddisk.
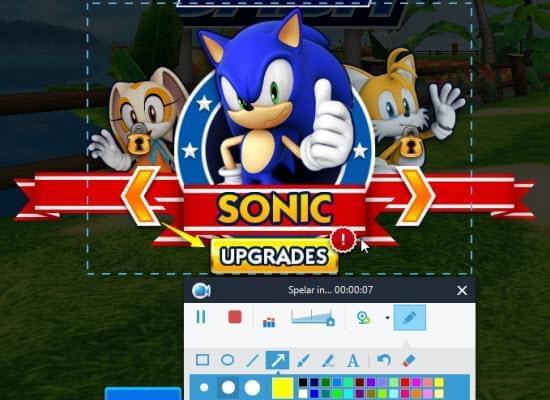
Skulle du vilja ladda upp filmen på internet, kan du använda den inbyggda uppladdaren. Allt du gör är att högerklicka på videon i uppgiftslistan och sen på “Ladda upp” -knappen, därefter väljer du vilkne plattform du vill ladda upp den på, YouTube eller en FTP-server.
Programmet har även en online version som heter Apowersoft Gratis Online Skärminspelare. Detta webb-baserade program låter dug köra applikationen direkt i webbläsaren. Det är välidgt smidigt att använda.
2. Icecream Screen Recorder
Vill du spela in en Windows 10 skärm kan du överväga att använda Icecream Screen Recorder. Det här verktyget har ett snyggt gränssnitt med välplacerade knappar. Du lär dig enkelt hur det fungerar. Applikationen är bra på att spela in aktivitet på en skärm utan att bli av med kvalitet. Efter inspelningen sparas videon i MKV, AVI eller MP4 och kan hittas i den förinställda mappen. Läs följande guide för att lära dig hur det fungerar.
- Ladda ner och installera Icecream Screen Recorder.
- Starta programmet och ändra inställningarna efter behiv.
- Klicka på “Capture video” och ställ in hur stor inspelningsytan ska vara.
- Starta inspelningen genom att klicka på “Rec” -knappen.
- Klicka på “Stop” -knappen för att avbryta inspelningen och spara videon på din hårddisk.
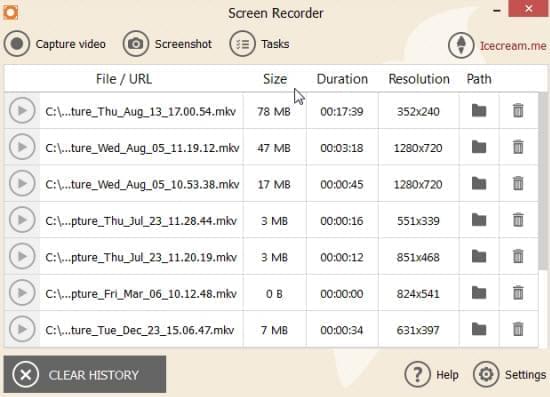
Applikationen har även ett skärmdumpsverktyg. Med det kan du ta skärmdumpar på din skärm, samt redigera dem lite.
Observera: Programmet prova-på-version låter bara dig spela in 10 minuter.
3. Windows 10 Xbox inspelare för gameplay
Windows 10 erbjuder en Game Bar som också kan spela in videos från en Windows 10 skärm. Den här funktionen är helt klart bra för nya spelare. Fortsätt läsa för att lära dig hur den fungerar.
Xbox appen har utvecklat en Game DVR för Windows 10, som innehåller ett inbyggt verktyg kallat Game Bar. Detta verktyget kan känna igen en skärm och spela in den i MP4 som sparas på din hårddisk. Fast den kan bara spela in ett fönster på skrivbordet. Så här fungerar det.
- Starta Xbox app i menyn.
- Öppna det fnstret du vill spela in.
- Tryck på knappen “Windows” och “G” för att aktivera Game Bar och tryck sedan på inspelningsikonen.
- När du vill stoppa inspelningen trycker du “Windows” och “G” igen, sen på stop-knappen.
Sammanfattning:
Alla dessa tre metderna kan spela in en Windows 10 skärm i hög kvalitet. Tyvärr kan inte Game Bar spela in egen valda ytor. Och när man jämför Icecream Screen Recorder med Apowersoft Skärminspelare Pro inser man att den sistnämda har fler funktioner och format. Därför rekommenderas det att man använder den första versionen för att spela in en Windows 10 skärm.